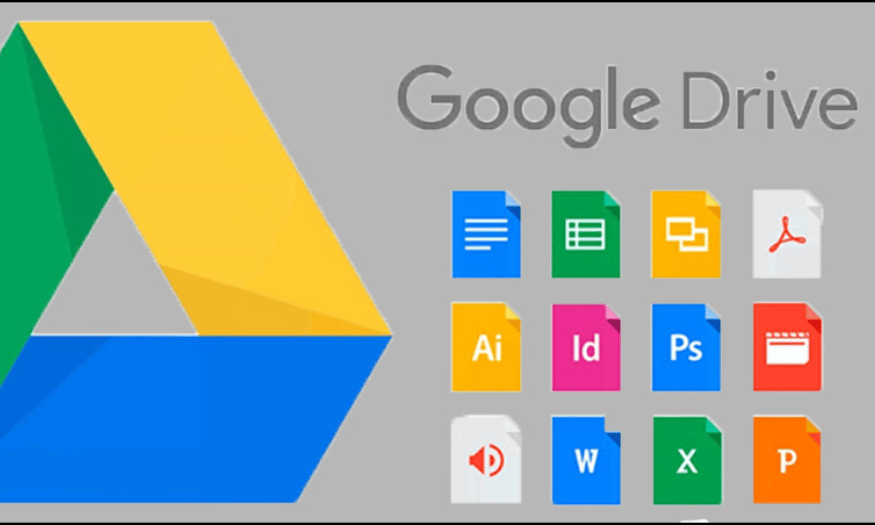Trong số các nền tảng lưu trữ đám mây, Google Drive nổi bật nhờ tính tiện lợi, tích hợp mạnh mẽ với các công cụ văn phòng của Google, khả năng chia sẻ nhanh chóng và dung lượng miễn phí hào phóng. Nếu bạn đang sử dụng máy tính bảng Android hoặc iPad, bài viết này sẽ hướng dẫn chi tiết cách sử dụng Google Drive trên máy tính bảng để làm việc và học tập hiệu quả hơn.
Mục Lục
Google Drive là gì?
Google Drive là một dịch vụ lưu trữ đám mây miễn phí do Google phát triển, cho phép bạn lưu trữ, truy cập, chia sẻ và đồng bộ hóa dữ liệu như tài liệu, hình ảnh, video, tệp âm thanh… thông qua tài khoản Google. Khi sử dụng Google Drive, bạn được cung cấp miễn phí 15GB dung lượng, có thể nâng cấp thêm nếu cần.
Khi mở ứng dụng Google Drive trên máy tính bảng, bạn sẽ thấy giao diện chia thành nhiều phần:
- Thanh tìm kiếm trên cùng: Dùng để tìm kiếm nhanh tệp hoặc thư mục theo tên.
- Danh sách tệp/thư mục: Hiển thị tất cả các tệp bạn đã lưu.
- Thanh điều hướng bên dưới gồm:
- Trang chủ (Home): Gợi ý các tệp bạn thường sử dụng.
- Drive của tôi (My Drive): Danh sách tất cả dữ liệu bạn đã lưu trữ.
- Được chia sẻ (Shared with me): Các tệp người khác chia sẻ với bạn.
- Gần đây (Recent): Các tệp bạn vừa mở gần đây.
- Tệp ngoại tuyến (Offline): Những tệp bạn đã tải xuống để dùng khi không có mạng.
- Thư mục rác (Trash): Các tệp đã xóa.
Cách sử dụng Google Drive trên máy tính bảng hiệu quả
Tải và cài đặt Google Drive trên máy tính bảng
Đối với Android tablet:
- Mở ứng dụng CH Play (Google Play Store).
- Tìm kiếm từ khóa “Google Drive”.
- Nhấn Cài đặt (Install) để tải ứng dụng về thiết bị.
- Sau khi cài đặt xong, mở ứng dụng và đăng nhập bằng tài khoản Google của bạn.
Lưu ý: Nhiều máy tính bảng Android hiện nay đã được cài sẵn Google Drive.
Đối với iPad (iOS):
- Mở App Store.
- Gõ từ khóa “Google Drive” vào thanh tìm kiếm.
- Nhấn Get để tải ứng dụng về.
- Mở ứng dụng và đăng nhập bằng tài khoản Google.

Xem thêm:
Cách tải và lưu trữ tệp lên Google Drive
Tải tệp từ máy tính bảng lên Google Drive:
- Mở ứng dụng Google Drive.
- Nhấn biểu tượng dấu “+” ở góc dưới bên phải.
- Chọn Tải lên (Upload).
- Duyệt tìm tệp (ảnh, video, tài liệu…) từ bộ nhớ máy tính bảng và chọn tệp cần tải.
- Sau khi tải xong, tệp sẽ xuất hiện trong My Drive.
Tạo thư mục mới để quản lý tệp gọn gàng:
- Nhấn dấu “+” > Thư mục (Folder).
- Đặt tên cho thư mục rồi nhấn Tạo (Create).
- Sau đó, bạn có thể kéo thả tệp vào thư mục hoặc chọn Di chuyển (Move) từ menu của tệp.
Cách mở, chỉnh sửa và chia sẻ tài liệu
Mở và chỉnh sửa tệp văn bản, bảng tính, trình chiếu:
Google Drive tích hợp với:
- Google Docs (soạn thảo văn bản).
- Google Sheets (bảng tính).
- Google Slides (trình chiếu).
Nếu bạn mở tệp tài liệu, bảng tính, slide từ Drive, máy tính bảng sẽ tự động chuyển sang ứng dụng phù hợp (nếu đã cài). Nếu chưa, hệ thống sẽ yêu cầu bạn cài đặt thêm từ CH Play hoặc App Store.
Bạn có thể:
- Gõ nội dung.
- Chỉnh sửa văn bản.
- Chèn hình ảnh, biểu đồ…
- Làm việc nhóm cùng lúc trên cùng một tệp.
Cách chia sẻ tệp với người khác:
- Nhấn vào biểu tượng ba chấm bên cạnh tệp.
- Chọn Chia sẻ (Share).
- Nhập địa chỉ email của người bạn muốn chia sẻ.
- Tùy chỉnh quyền truy cập: Xem (Viewer), bình luận (Commenter), chỉnh sửa (Editor),
- Nhấn Gửi (Send)
- Bạn cũng có thể tạo liên kết chia sẻ để gửi qua Zalo, Messenger, Email…
Cách sử dụng Google Drive ngoại tuyến (offline)
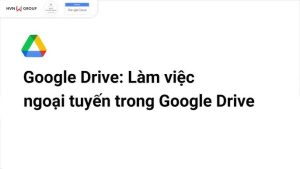
Nếu bạn cần truy cập tệp khi không có Internet (ví dụ khi đi xa, trên máy bay…), hãy thực hiện:
- Nhấn vào biểu tượng ba chấm bên cạnh tệp.
- Bật tùy chọn Có thể truy cập ngoại tuyến (Available offline).
Sau đó, tệp sẽ được tải xuống bộ nhớ tạm và bạn có thể mở, chỉnh sửa mà không cần mạng. Khi có lại kết nối, các thay đổi sẽ được đồng bộ tự động.
Quản lý dung lượng và nâng cấp
Mỗi tài khoản Google được cung cấp 15GB miễn phí (dùng chung cho Drive, Gmail, Google Photos). Để kiểm tra dung lượng:
- Nhấn vào ảnh đại diện tài khoản > Quản lý bộ nhớ Drive.
- Nếu cần thêm, bạn có thể nâng cấp lên Google One với các gói: 100GB, 200GB, 2TB…
Như vậy Vietnamtop1000.vn vừa chia sẻ đến bạn cách sử dụng Google Drive trên máy tính bảng hiệu quả. Dù bạn cần lưu trữ tài liệu, chia sẻ tệp với đồng nghiệp, hay làm việc nhóm từ xa, Google Drive đều đáp ứng tốt với giao diện thân thiện và tính năng đầy đủ. Hãy tận dụng các tính năng như đồng bộ ngoại tuyến, chia sẻ thông minh và tích hợp với Google Docs để tối ưu hiệu suất công việc ngay cả khi đang di chuyển.