Một trong những ích lợi khi sử dụng laptop đó chính là người dùng có thể kết nối không dây bắt wifi thay cho mạng dây để truy cập mạng toàn cầu internet. Bài viết sẽ hướng dẫn bạn cách kết nối wifi cho laptop nhanh hiệu quả nhất.
Mục Lục
Hướng dẫn cách kết nối wifi cho laptop nhanh và hiệu quả
Để laptop vào được Internet thông dụng nhất, bài viết sẽ giới thiệu cho các bạn cách kết nối Wifi cho Laptop tiện lợi cho laptop win 10, win 7 và win 8 đơn giản, nhanh chóng dễ dàng.

Các bạn thao tác theo hướng dẫn kết nối wifi cho laptop win 10 sau đây:
- Bước 1: Bạn mở Device Manager trong setting. Để mở Device Manager, bạn phải kích chuột phải vào nút Start, hình 4 ô chữ nhật, nằm góc dưới cùng bên trái màn hình, chọn Device Manager thường dễ thấy.
- Bước 2: Mở rộng mục Network Adapters trên cửa sổ Device Manager để xem tất cả Network Adapter, bao gồm Wireless Adapter dễ thấy. Adapter Wifi thường bổ sung từ “wireless” trong đó.
- Bước 3: Truy cập vào trang chủ Wireless Adapter như cách bạn seach google hoặc trang chủ nhà sản xuất máy tính như HP, Dell của bạn để tải driver Wifi.
- Bước 4: Trên cửa sổ Device Manager, bạn kích chuột phải vào mục Wireless Adapter và chọn Uninstall device, và bạn sẽ nhìn thấy tùy chọn Uninstall. Tiếp tục trên màn hình xuất hiện các dòng hộp thoại xác nhận, click chọn Uninstall để gỡ ngay bỏ cài đặt driver.
- Bước 5: Sau khi gỡ bỏ ngay ngoài cài đặt driver, lưu lại những thứ bạn đang làm dở, hay các chương trình đang chạy và khởi động lại máy tính để có thể cài đặt lại driver wifi trên Windows 10.
Rồi thực hiện chạy file cài đặt driver mới mà bạn tải về trước đó đã download. Thực hiện theo các bước hướng dẫn trên màn hình thông thường để cài đặt driver.
Nếu bạn đã làm theo hướng dẫn cài wifi cho laptop thì tiến hành khởi động lại máy tính của bạn để hoàn tất quá trình cài đặt driver để hoàn thiện thao tác kết nối mạng không dây cho laptop đã được hướng dẫn xong.
Hướng dẫn cách kết nối wifi máy tính
Trên Windows 10 có rất nhiều tính năng, tiện ích hỗ trợ cho người sử dụng dễ dàng hơn. Trường hợp thêm WiFi kết nối máy tính là một ví dụ trên Windows 10 khi nó tối giản đến mức tối đa để người sử dụng dễ dàng thêm WiFi kết nối máy tính.

Tính năng này trên Windows 10 vẫn chưa hẳn hoàn thiện khi không cho phép bạn tùy ý thay đổi tên kết nối hoặc thiết lập nhiều hơn giống trong phần Control Panel ở các hệ điều hành trước.
Nhưng cho dù không thể đổi tên WiFi hay một số tính năng nâng cao bạn vẫn cần phải biết vì những kiến thức cơ bản đó thực sự tốt và giúp ích cho bạn trong quá trình làm quen với Windows 10.
Cách thêm WiFi kết nối máy tính
- Bước 1: Để WiFi kết nối máy tính trước tiên bạn nhấn tổ hợp phím Windows + I để truy cập vào Windows Settings. Sau đó hãy chọn phần Network & Internet.
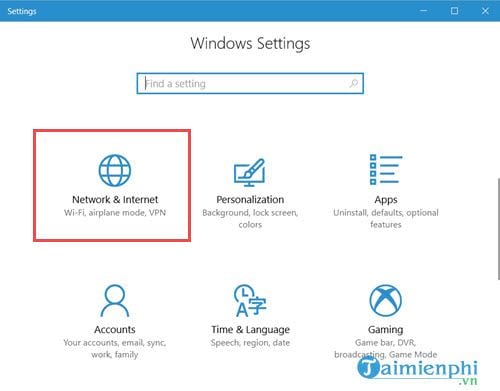
- Bước 2: Sau đó bạn vào phần WiFi và chọn Manage known networks.
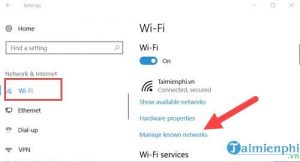
- Bước 3: Bạn nhấn vào Add a new network để thêm WiFi kết nối máy tính.
Lưu ý: Việc thêm wifi này chỉ khả dụng khi bạn biết rõ tên địa chỉ WiFi lẫn mật khẩu nhé.
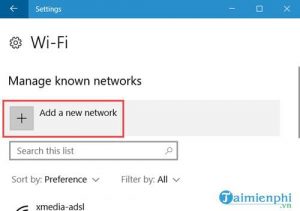
- Bước 4: Sau đó bạn hãy điền tên địa chỉ WiFi cần kết nối, định dạng kết nối và mật khẩu sau đó nhấn vào Save.
Cuối cùng sẽ thấy WiFi đó hiện lên trong danh sách và việc thêm WiFi kết nối máy tính đã hoàn tất.
Hi vọng bài viết đã cung cấp cho bạn thông tin hữu ích về cách kết nối wifi cho laptop. Chúc bạn thành công!
