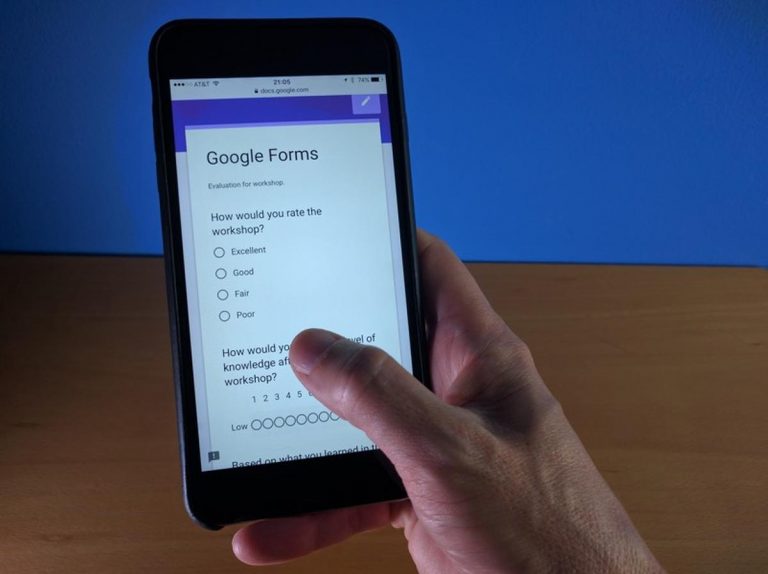Google Forms là một ứng dụng chắc hẳn không còn xa lạ gì chúng ta. Tuy nhiên không phải ai cũng biết cách tạo Google form trên điện thoại và trên PC. Chúng ta hãy cùng tìm hiểu trong bài viết dưới đây nhé!
Google Form giúp người dùng có thể thiết lập và quản lý các biểu mẫu một cách đơn giản. Nó giúp quản lý tốt thông tin của khách hàng từ các khóa học, sự kiện khảo sát thu thập được. Google Forms sẽ thu thập tất cả dữ liệu lưu trữ trên Google Drive theo công nghệ điện toán đám mây. Google Form thao tác rất đơn giản là một ứng dụng giúp người dùng không cần mất quá nhiều thời gian.
>Xem thêm: Cao Đẳng Y Dược Phạm Ngọc Thạch có những ngành học gì?
Mục Lục
Cách tạo Google form trên PC
Các bước đơn giản để thiết lập một Google Forms
Để thiết lập một Google Forms, thao tác tiến hành khá đơn giản. Các bạn sử dụng máy tính và thực hiện theo các bước sau đây:
Bước 1: Truy cập vào hòm thư Gmail của bạn. Nếu bạn chưa có tài khoản Gmail có thể lập tài khoản của Google để lập biểu mẫu.
Bước 2: Sau khi click vào Google Apps đăng nhập thành công, một bảng thông tin giao diện Google From hiện ra để bạn có thể lựa chọn các dịch vụ do Google cung cấp. Bạn có thể tùy chọn trang trắng tạo biểu mẫu riêng hoặc chọn biểu mẫu đã có sẵn trong thư viện mẫu bạn có thể lựa chọn cho phù hợp. Kéo xuống dưới cùng và chọn Forms.
Bước 3: Sau khi thao tác, một giao diện mới sẽ được hiển thị để bạn có thể bắt đầu khởi tạo Google Forms của mình. Nhập tiêu đề và mô tả phù hợp cho biểu mẫu. Hãy nhập tiêu đề và mô tả cho Google Forms của mình và mô tả của cuộc khảo sát.
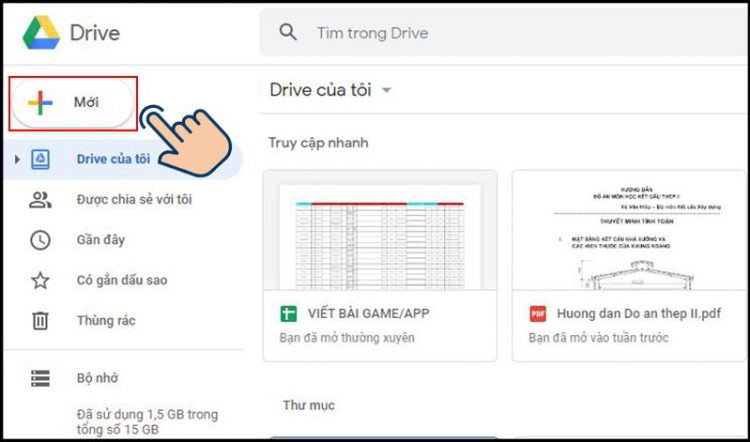
Chế độ xem của Google biểu mẫu:
- Header (Tiêu đề): Thêm hình ảnh làm logo.
- Background Color (Màu nền): Thêm màu cho nền. Bạn có thể tạo ấn tượng biểu mẫu trông đẹp hơn và hấp dẫn hơn.
- Theme Color (Màu chủ đề): Đặt màu chủ đề trong Google.
- Font Style (Kiểu phông chữ): Đặt phông chữ hiện có trên Google.
Bước 4: Tiếp đến, hãy cung cấp thêm hình ảnh, video để mô tả câu hỏi và các đáp án để lựa chọn.
Bước 5: Điền thông tin câu hỏi mà bạn muốn tạo. Có rất nhiều kiểu câu hỏi khác mà bạn có thể lựa chọn rồi chọn hình thức đáp án trả lời, văn bản hoặc trắc nghiệm. Google Forms có rất nhiều dạng khảo sát để bạn lựa chọn
Bước 6: Tiếp đó các bạn chọn chế độ bắt buộc trả lời hoặc không cho câu hỏi.
Bước 7: Sau khi hoàn thành câu hỏi và đáp án cho 1 câu hỏi xong, các bạn vào dấu + ở bên cạnh để thêm câu hỏi mới. Để cài đặt tính năng chung cho cả biểu mẫu bạn ấn chọn biểu tượng hình răng cưa và cài đặt xong thì ấn lưu. Ngoài ra người dùng cũng có thể thêm câu hỏi, hình ảnh và video dễ dàng bằng Google Forms
Bước 8: Sau khi đã hoàn thành bộ câu hỏi và đáp án, các bạn vào cài đặt để thiết lập và lưu lại Google Forms của mình.
Bước 9: Để xem trước biểu mẫu ấn chọn biểu tượng hình mắt.
Bước 10: Có nhiều lựa chọn để gửi Google Forms đến mọi người. Click vào nút Gửi ở góc trên bên phải màn hình để gửi cho người khác ấn chọn nút Send. Tại đây các bạn sẽ có rất nhiều lựa chọn để gửi biểu mẫu có thể chia sẻ gửi qua nhóm chat, email, Facebook, Twitter hoặc link URL,….
Bước 11: Sau khi gửi đi, mọi câu trả lời sẽ được Google tổng hợp lại. Kết quả được tự động lưu vào Google Drive.
Hướng dẫn cách tạo Google Form trên điện thoại Android, iPhone
Để tạo Google biểu mẫu, trên điện thoại Android, bạn thực hiện làm theo hướng dẫn sau đây:
Bước 1: Đầu tiên, hãy mở một trình duyệt Google Chrome để hướng dẫn cho các bạn tạo GG Form:
Bước 2: Sau khi mở trình duyệt bạn truy cập vào liên kết https://forms.google.com/ tạo GG biểu mẫu chính thức của Google
Tại tab câu hỏi này, các bạn tạo 1 Form, mình sẽ nhập các thông tin như:
- Tên mẫu GG Form
- Tiêu đề Form
- Mô tả Form
Bước 3: Xong phần cài đặt tiêu đề, tên mẫu, đến phần cài đặt câu hỏi cho biểu mẫu. Người dùng phải điền họ và tên, dạng câu hỏi người nhập Form phải điền vào trường này. Biểu mẫu mới sẽ hiện ra bạn cần cài đặt tiêu đề, mô tả, câu hỏi cho biểu mẫu.
Bước 4: Tiếp theo, tạo thêm trường Nhập số điện thoại của người trả lời.
Bước 5: Sau khi tạo xong các tùy chọn cho Form, gửi Form này hoặc là sao chép liên kết gửi cho khách qua Facebook…
Các bạn lưu ý, các biểu mẫu của google cũng có thể được lưu và sau đó mở thông qua bảng tính hoặc Excel.
Biểu mẫu của Google thường được sử dụng để tạo biểu mẫu online miễn phí, và bạn có thể tạo nhiều loại biểu mẫu khác nhau như tạo khảo sát, tạo bảng câu hỏi….
Có 2 phương pháp bạn có thể sử dụng là cách tạo Google form trên điện thoại và sử dụng PC. ạn chỉ cần thiết lập một tài khoản google là sẽ tạo được biểu mẫu ngay trên điện thoại của mình. Còn nếu bạn chưa có tài khoản, hãy đăng ký bằng tài khoản google. Hãy đảm bảo rằng bạn đã kết nối mạng internet và đăng nhập được vào tài khoản google để tạo forms.
Tính năng mới của Google Form
- Google Form đã có nhiều cải tiến để hỗ trợ người dùng tạo và quản lý biểu mẫu
- Google Form có thể ứng dụng máy học để gợi ý câu trả lời
- Tự động chấm điểm
- Câu trả lời tự động hoàn thành
- Gợi ý câu trả lời cho các câu hỏi là một tính năng mới của Google Google Form có thể dự đoán được câu trả lời khi người dùng nhập câu hỏi
- Câu trả lời tự động hoàn thành Google Formcó thể đề xuất những câu trả lời có liên quan khác.
- Video phản hồi trên YouTube
- Xem tổng số điểm trong bài kiểm tra
- Cho điểm thập phân
Trên đây là những hướng dẫn cách tạo Google form trên điện thoại chuyên nghiệp dễ dàng và cách sử dụng nó trong như thế nào. Google Forms là tiện ích còn rất nhiều điều thú vị đang chờ các bạn khám phá, bạn có thể thực hiện ngay trên điện thoại của mình nếu như đang tìm kiếm cách tạo biểu mẫu trên điện thoại của mình.