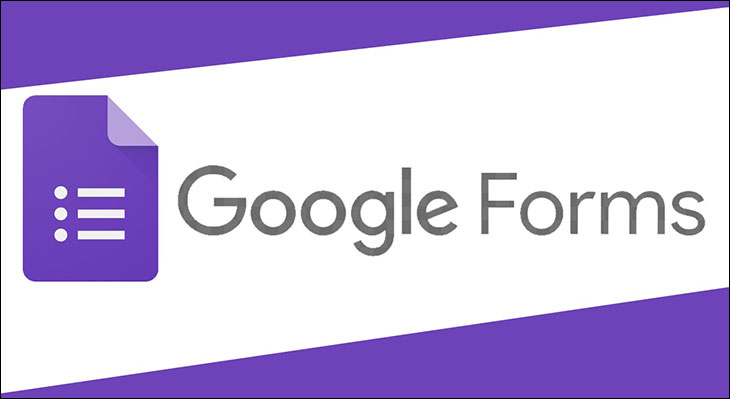Hiện nay khi công nghệ ngày càng phát triển thì việc tạo bài kiểm tra online trở nên phổ biến và cần thiết hơn bao giờ hết. Bài viết này sẽ hướng dẫn cách tạo câu hỏi trắc nghiệm trên Google form đơn giản. Cùng tham khảo ngay nhé!
Mục Lục
Google Form là gì?
Google Form là dịch vụ được cung cấp hoàn toàn miễn phí bởi Google trực tuyến để người dùng thực hiện khảo sát, thống kê, thầy cô làm bài kiểm tra trắc nghiệm… Google Forms hỗ trợ thầy cô giáo tạo bài kiểm tra trắc nghiệm để học sinh làm và sau đó sẽ chấm điểm tự động. Việc tạo bài kiểm tra trực tuyến được nhiều trường áp dụng như tạo bài kiểm tra trên Microsoft Teams, tạo đề kiểm tra trên Microsoft Forms. Học sinh chỉ cần truy cập vào link bài kiểm tra mà thầy cô giáo gửi, được quyền truy cập và làm trực tiếp trên máy tính là được.
Tạo câu hỏi trắc nghiệm trên Google form cũng trở nên thông dụng hơn trong thời điểm dịch bệnh như hiện nay. Mặc dù hiện nay có rất nhiều ứng dụng khảo sát trực tuyến nhưng Google Form dùng cho việc dạy/học online vẫn là một lựa chọn tuyệt vời vì sử dụng dễ dàng và hoàn toàn miễn phí.
Google Form là một công cụ tạo và quản lý biểu mẫu mục đích thu thập dữ liệu được phát triển bởi Google. Bạn có thể sử dụng Google Form để thực hiện khảo sát, bài kiểm tra, bài trắc nghiệm chia sẻ dễ dàng thông qua gửi liên kết, gửi Email, trang Web hoặc bài đăng trên Blog.
Mục đích chính của công cụ Google Form là giúp người dùng nghiên cứu/đánh giá số liệu một cách dễ dàng, thuận tiện lưu trữ thông tin từ các cuộc khảo sát.
Chức năng chính của Google Forms là giúp người dùng tạo các khảo sát, bài kiểm tra, bài trắc nghiệm trên trình duyệt web của điện thoại hoặc máy tính.
>Xem thêm: Mã ngành Cao đẳng Dược Trường Cao Đẳng Y Khoa Phạm Ngọc Thạch
Đặc biệt, Google Forms còn có nhiều hình thức biểu mẫu khác nhau có thể dễ dàng chia sẻ người dùng có thể dễ dàng tổng hợp và quản lý dữ liệu qua email, URL,…

Hướng dẫn cách tạo câu hỏi trắc nghiệm trên Google form
Bước 1: Truy cập Google Forms tại địa chỉ forms.google.com và đăng nhập tài khoản Google của bạn.
Bước 2: Đăng nhập vào tài khoản Google Drive, rồi nhấn vào nút Mới (Create) ở góc bên trái.
Bước 3: Tại mục Câu hỏi các thầy cô nhập tiêu đề chung cho bài kiểm tra. Đặt tiêu đề cho biểu mẫu ở dòng “Mẫu không có tiêu đề”.
Bước 4: Thu thập thông tin học sinh. Thầy cô nhập trường Họ và tên để học sinh điền tên của mình vào bài kiểm tra.
Thầy cô nhấn vào Câu hỏi không có tiêu đề và nhìn sang bên cạnh chọn kiểu câu hỏi Trả lời ngắn. Thầy cô cần kích hoạt nút Bắt buộc để học sinh phải trả lời mới có thể nộp được bài kiểm tra ngày hôm đó. Thầy cô có thể thêm các thông tin của học sinh, như mã số học sinh…
Bước 5: Tạo câu trắc nghiệm
Thầy cô nhấn vào biểu tượng Thêm phần để thêm phần câu hỏi. Sau đó nhấn biểu tượng dấu cộng tại cột công cụ ở cạnh phải để thêm câu hỏi.
Bước 6: Chọn kiểu câu hỏi là Trắc nghiệm nội dung và các phương án chọn lựa. Trong bài trắc nghiệm các thầy cô có thể chèn thêm hình ảnh vào câu hỏi nếu cần kích hoạt tùy chọn Bắt buộc.
Nhập câu hỏi=> nhấn vào biểu tượng bánh răng cưa=>Cài đặt nhấn vào mục Bài kiểm tra sau đó kích hoạt chế độ Đặt làm bài kiểm tra rồi nhấn Lưu
Bài kiểm tra phần câu hỏi sẽ hiển thị mục Đáp án để thầy cô nhập câu trả lời đúng, các em tích chọn vào câu trả lời rồi Nhấn Xong để lưu lại
Bước 7: nhấn dấu cộng để thêm các câu hỏi khác cho bài kiểm tra
Lưu ý phải luôn kích hoạt nút Bắt buộc để học sinh trả lời tất cả các câu hỏi mới nộp bài kiểm tra trắc nghiệm được.
Bước 8: Trong mục Cài đặt chung > Giới hạn lần trả lời. Nếu chỉ cho phép học sinh làm bài một lần, thì nhấn tiếp vào biểu tượng bánh răng cưa.
Bước 9: Thầy cô nhấn vào nút Gửi link bài kiểm tra để gửi cho học sinh
Các em học sinh khi nhận được link bài kiểm tra thầy cô gửi thì vào làm bài kiểm tra và nộp lại cho thầy cô. Khi các em học sinh đã trả lời xong sẽ hiển thị ngay điểm số cho bài kiểm tra.
Các loại “câu hỏi” trong Google Form
- Đoạn: Dạng câu hỏi trả lời bằng văn bản dài.
- Trả lời ngắn: Đây là dạng câu hỏi trả lời bằng văn bản ngắn.
- Trắc nghiệm: Dạng câu hỏi có 1 đáp án đúng duy nhất
- Tải tệp lên: Cho phép tải file lên khi bấm vào nút.
- Hộp kiểm: Dạng câu hỏi có nhiều hơn 1 đáp án đúng.
- Menu thả xuống: Dạng câu hỏi có 1 đáp án đúng
- Phạm vi tuyến tính: Dạng câu hỏi yêu cầu phản hồi phải xếp hạng. Một câu hỏi ví dụ có thể là“Rất không hài lòng” và là “Rất hài lòng”.
- Lưới trắc nghiệm: Đây là dạng câu hỏi trắc nghiệm tùy thuộc vào cài đặt của thầy cô mỗi dòng hoặc mỗi cột học sinh chỉ được chọn 1 đáp án.
Cách tạo bài kiểm tra, câu hỏi trắc nghiệm online trên Google Forms
Cách tạo biểu mẫu mới
Cách 1:
Thầy cô cần thực hiện đăng nhập tài khoản Google để có thể thao tác với Google Forms. Biểu mẫu mới được tạo sẽ nằm trong chính Drive của tôi.
Cách 2: Nếu muốn tạo biểu mẫu ở một thư mục cụ thể khác vào Google Drive > Mở thư mục chứa biểu mẫu muốn tạo > Chọn + New (+ Mới) > Chọn Google Forms (Google Biểu mẫu).
Tạo các câu hỏi trắc nghiệm online
Dạng câu hỏi là Trắc nghiệm > Thêm câu hỏi và các phương án lựa chọn > chọn Đáp án cài đặt câu trả lời > Đặt số điểm cho câu trả lời đúng nhất.
Bạn có thể bật tính năng mục Bắt buộc để đặt câu hỏi bắt buộc hoặc không > chọn dấu + ở thanh công cụ bên phải để thêm câu hỏi cần sinh viên trả lời. Ngoài cách trên bạn cũng có thể thêm mô tả, chèn ảnh, video vào câu hỏi để tăng thêm mức độ khó.

Tạo câu hỏi thông tin người làm bài kiểm tra
Tạo các câu hỏi để thu nhận thông tin của người thực hiện bài kiểm tra. Bạn có thể bật tính năng mục Bắt buộc để đặt là câu hỏi bắt buộc hoặc không.
Cách thực hiện: Chọn dạng câu hỏi là Trả lời ngắn > Thêm các câu hỏi (ví dụ như Họ và tên, Lớp học, Mã số sinh viên/học sinh,…).
Click chọn dấu + ở thanh công cụ bên phải để thêm câu hỏi.
Tùy chỉnh giao diện bài kiểm tra
Để thực hiện tùy chỉnh màu nền, hình ảnh, kiểu phông chữ của biểu mẫu bạn nhấn chọn biểu tượng Tùy chỉnh giao diện ở góc trên bên phải.
Cài đặt các tùy chọn bài kiểm tra
Vào Cài đặt (Settings):
+ Trong phần Công bố điểm: chọn Ngay sau mỗi lần nộp để cho phép học sinh sinh viên trả lời xem điểm sau khi hoàn thành bài kiểm tra.
+ Trong phần Cài đặt xuất hiện với người trả lời: gồm các tùy chọn cho phép người trả lời xem lại các câu hỏi trả lời sai, câu trả lời đúng để củng cố lại kiến thức cho bài thi lần sau.