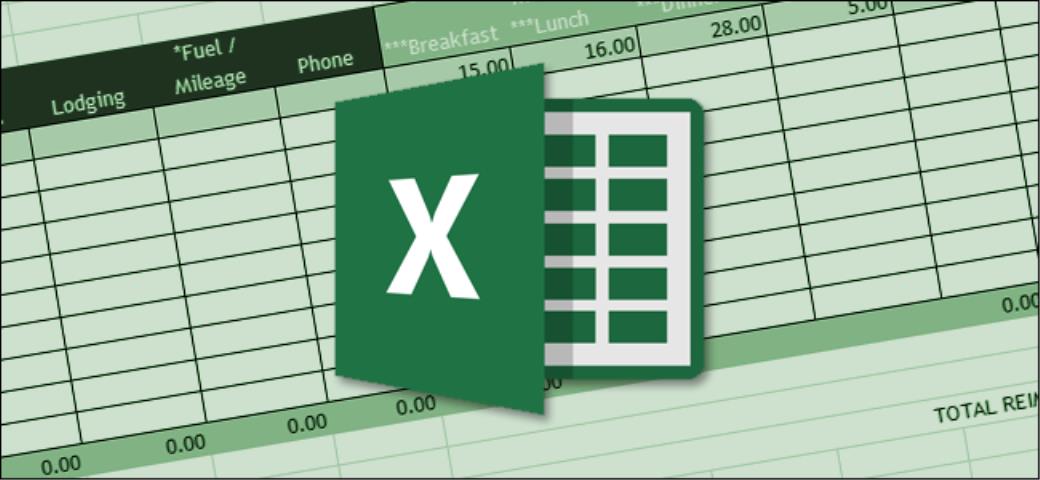Lỗi excel tự tắt có nhiều nguyên nhân gây ra. Tùy vào lỗi xảy ra với file Excel của bạn mà cách khôi phục file Excel sẽ khác nhau. Bài viết dưới đây sẽ hướng dẫn bạn sửa lỗi excel tự tắt đơn giản nhất.
Mục Lục
Cách lấy lại file excel tự tắt
Nguyên nhân xảy ra lỗi excel bị tắt
Excel bị treo hoặc hiển thị “Không phản hồi” là một lỗi thường gặp khi làm việc trên Excel. Lỗi này khiến người dùng cảm thấy khó chịu, phiền phức và thậm chí có thể gây mất dữ liệu.
Không phản hồi Excel có thể xảy ra bất cứ lúc nào trong quá trình làm việc như khi thực hiện các thao tác cắt và dán từ trình duyệt, lưu dữ liệu, mở tệp nhập dữ liệu. Khi đó giao diện màn hình của bạn sẽ bị đóng băng trong một khoảng thời gian nhất định hoặc sẽ giữ nguyên như vậy cho đến khi bạn thoát ra hoặc khởi động lại máy.
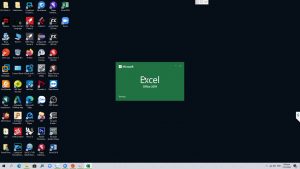
Xem thêm: File excel ko mở được
Một số lý do cho điều này là:
- Thực hiện việc sao chép nội dung và dữ liệu từ các trang web.
- Các hàm để liên kết với các tệp khác được sử dụng.
- Cấu hình Excel không khớp.
- Thực hiện bảo vệ bằng mật khẩu của bảng tính (nếu đã cài đặt).
- Mở file Excel quá lớn.
- Do vi rút.
- Máy tính đang chạy quá nhiều chương trình hoạt động, …
Nguyên nhân của tình trạng Excel bị treo hay đơ có thể do nhiều nguyên nhân, do cấu hình máy, do thói quen của người dùng, … Đặc biệt các nguyên nhân như sao chép từ trang web cũng có thể dẫn đến lỗi Not response. .
Cách sửa lỗi excel bị tắt
Bạn thực hiện lần lượt theo các bước sau đây:
Bước 1: Bạn mở 1 File Excel mới
Bước 2: Tại File Excel vừa mở của bạn vào Tab File.
Bước 3: Bạn đi đến mục Info (mục này có chứa các thông tin cơ bản của 1 file excel).
Bước 4: Tại mục Info này, bạn tìm tới Manage Workbook, bạn tiếp tục tìm đến mục nhỏ Recover Unsaved Workbooks, lúc này Excel sẽ hiển thị lên 1 hộp thoại gồm danh sách những file excel gần nhất mà bạn chưa lưu lại trước đó.
Bước 5: Tại hộp thoại nay, bạn tiếp tục chọn file excel bạn muốn lấy lại, sau đó nhấn Open để lấy lại được toàn bộ dữ liệu.
Lỗi Excel không mở được, cách khắc phục?
Bài viết này mình sẽ giúp các bạn hiểu rõ hơn vì sao dẫn đến lỗi không mở được excel và các cách khắc phục hiệu quả nhất.
Excel không mở được là một trong những lỗi thường xuyên gặp với người dùng excel. Nếu bạn đang gặp phải tình trạng này mà chưa biết cách xử lý thì đừng bỏ qua bài viết ngay dưới đây nhé.
Đầu tiên chúng ta cùng tìm hiểu vì sao gây ra lỗi không mở được excel.
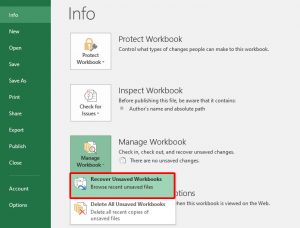
Tìm hiểu thêm: Lỗi excel không lưu được
Nguyên nhân lỗi không mở được excel
Một số lý do không mở được excel là:
Excel bị lỗi khi sao chép và sao lưu
Một trong những lý do dẫn đến lỗi excel không mở được là do trong thao tác trước đó bạn vô tình chạm vào bàn phím hoặc thực hiện một vài thao tác dẫn đến excel bị treo trong khi copy và không mở được.
Do chưa tắt chế độ tính toán tự động của Excel
Nguyên nhân kế tiếp có thể là do khi sử dụng Excel không đóng chế độ tính tự động.
Do tệp file của bạn bị hỏng trong khi tải xuống từ Internet
Nếu bạn thường xuyên download file excel về máy tính hoặc copy file excel ở đâu đó về nhưng không mở được thì có thể do trong quá trình tải file excel của bạn bị lỗi nên mở không được.
Cách khắc phục lỗi không mở được excel?
Dưới đây là một số cách giúp bạn khắc phục sự cố không mở được file Excel:
Sử dụng Open and Repair
Là tính năng giúp sửa lỗi trên các tập tin excel. Để khắc phục không mở được Excel, hãy làm theo ba bước:
Bước 1: Bạn cần mở một file Excel mới, tại giao diện chính nhấn vào File, chọn vào Open rồi chọn Browse như hình dưới đây.
Bước 2: Bây giờ bạn tiến hành tìm kiếm file excel muốn khôi phục. Sau khi bạn đã chọn tệp, hãy chọn biểu tượng tam giác bên cạnh Open và chọn Open and Repair.
Bước 3: Màn hình sẽ xuất hiện thông báo của Microsoft Excel, nhấn vào Repair để sửa chữa tập tin.
Lưu ý: Nếu sau khi bấm Repair mà không sửa được thì bạn nên thực hiện lại. Trường hợp lấy dữ liệu bên trong file excel thì chọn Extract Data.
Đóng chế độ tính toán file Excel tự động và chuyển thành thủ công
Sau khi thực hiện những cách trên mà tình trạng vẫn không được khắc phục, bạn hãy sử dụng cách chuyển chế độ toán tự động trên file Excel sang chế tính toán thủ công.
Tùy phiên bản excel mà chúng ta sẽ có các phím khác nhau:
Excel 2003, hãy thự hiện:
Bước 1: Mở một file excel trống mới
Bước 2: Di chuyển đến tab Công cụ và nhấp vào, một menu thả xuống với rất nhiều tùy chọn hiện ra. Bạn sẽ chọn Options.
Bước 3: Excel option hiện ra, bạn chọn tab Calculation, bấm vào Manual rồi bấm OK. Hãy mở lại tệp bị hỏng trong Excel để xem tình hình đã được khắc phục chưa.
Bài viết trên đây đã hướng dẫn bạn đọc cách sửa lỗi excel bị tắt nhanh chóng hiệu quả. Hy vọng những thông tin trên sẽ giúp khắc phục sự cố và khắc phục lỗi này đơn giản nhất. Chúc các bại thành công!