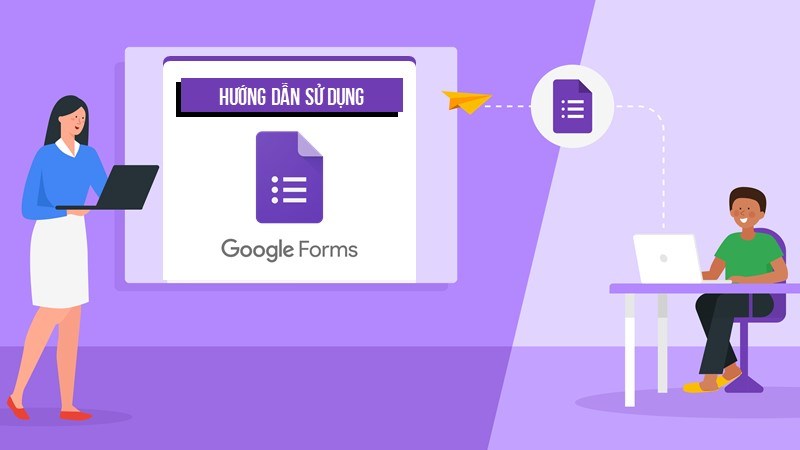Google Forms là công cụ tạo biểu mẫu trực tuyến hoàn toàn miễn phí được cung cấp bởi Google. Bài viết này sẽ hướng dẫn cách tạo phiếu khảo sát trên Google form hoàn chỉnh và chuyên nghiệp nhất.
Google Forms là một công cụ giúp các bạn có thể khảo sát nhanh, những câu trả lời của nhiều người về một vấn đề nào đó do đó bạn cần có một tài khoản Google như Gmail.
Google Form hỗ trợ khảo sát trực tuyến dựa thuộc bộ ứng dụng văn phòng Google Docs Edit (bao gồm Google Docs, Google Sheets, Google Forms, Google Slide, Google Keep, Google Drawings, Google Sites hoàn toàn miễn phí.
Các bạn có thể sử dụng Google Form trong Google Drive để làm cách tạo google form khảo sát, cách tạo google form chuyên nghiệp, cách tạo link google form,…. và cách thống kê dữ liệu chuẩn xác nhất.
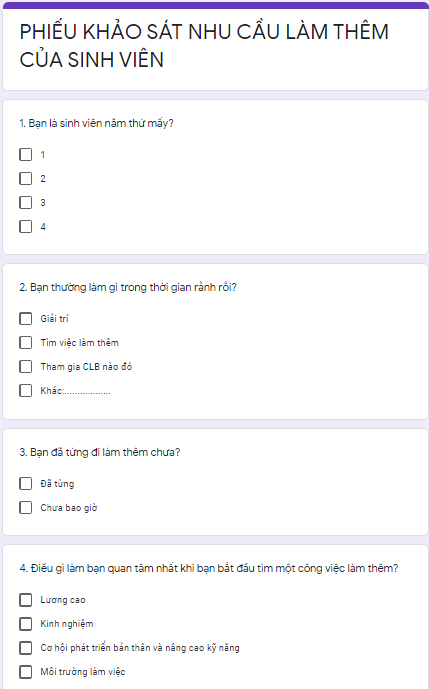
Mục Lục
Lợi ích của phiếu khảo sát trên Google form trên Google Drive
- Phiếu khảo sát trên Google form tạo bảng thu nhập thông tin một cách dễ dàng và nhanh chóng.
- Bạn sẽ nhận được nhiều khảo sát từ việc tạo biểu mẫu để sao chocó ý kiến, kết quả tốt nhất.
- Phiếu khảo sát trực tuyến trên Google Form dễ khởi tạo, tiện lợi cho cả người khách hàng không sử dụng Gmail.
Hướng dẫn chi tiết tạo phiếu khảo sát trên Google Forms
Phiếu khảo sát trực tuyến trên Google Form dễ khởi tạo, tiện lợi là hoàn toàn miễn phí. Google Form được nhiều đơn vị sử dụng để khảo sát thông tin phản hồi của khách hàng, phục vụ hoạt động nghiên cứu thị trường.
Các bước trong cách tạo phiếu khảo sát trên Google Form dưới đây:
Bước 1: Truy cập Google Drive
Truy cập vào https://docs.google.com/forms/u/0/.
Bạn có thể sử dụng tài khoản Gmail của mình để thực hiện đăng nhập Google Forms nếu chưa đăng nhập. Sau khi đăng nhập xong Click vào biểu tượng dấu + ở góc dưới cùng bên phải để tạo khảo sát.
Bước 2: Tạo tiêu đề dành cho phiếu khảo sát
Nhập tiêu đề và mô tả. Đặt tiêu đề sao cho ngắn gọn, đầy đủ các thông tin về cuộc khảo sát, tên tiêu đề thu hút để những ai nhận được link khảo sát sẽ thực hiện ngay và gửi lại kết quả khảo sát cho bạn.
Bước 3: Lựa chọn các loại câu hỏi để khảo sát
Nhấp chọn mục Multiple choice để lựa chọn loại câu hỏi khảo sát. Trong danh mục các câu hỏi khảo sát có rất nhiều dạng câu hỏi. Tùy thuộc vào từng yêu cầu của khảo sát và nhu cầu bạn muốn khai thác câu trả lời để lựa chọn loại câu hỏi phù hợp. Có thể là câu hỏi theo dạng lựa chọn một phương án duy nhất, hoặc có thể lựa chọn nhiều phương án hay câu hỏi trình bày ý kiến dạng văn bản.
Cách tạo phiếu khảo sát trên Google form hoàn chỉnh trên Google Form, bạn sẽ vào mục Multiple Choice để lựa chọn loại câu hỏi phù hợp.
Bước 4: Nhập nội dung các câu hỏi khảo sát
Khi đã chọn các loại câu hỏi, bạn nhấp chọn mục Untitled Question để nhập nội dung câu hỏi tiến hành nhập nội dung của từng câu hỏi khảo sát -> tiếp tục nhấp chọn mục Option 1 để nhập câu trả lời -> nhấp chọn Add option để thêm các phương án trả lời khác -> nhấp chọn Option 1 để nhập câu trả lời nhấp chọn biểu tượng dấu cộng để thêm câu hỏi mới
Chú ý: Các tuỳ chỉnh dành cho mỗi câu hỏi dưới mỗi câu hỏi sẽ có thêm các tùy chỉnh
- Duplicate: nhân đôi câu hỏi
- Delete: xóa câu hỏi
- Required: câu hỏi bắt buộc trả lời
- Phần mở rộng: thêm mô tả cho tiêu đề
Thực hiện lặp lại bước này trên link khảo sát trên Google Form cho khi đến khi hết câu hỏi bạn đã có được một bộ khảo sát cơ bản.
Bước 5: Tùy chỉnh nâng cao
Để làm bản khảo sát có giao diện bắt mắt bạn nên thiết kế thêm phần màu sắc.
- Chọn vào Tùy chỉnh giao diện (Customize Theme) để thay đổi hình nền, màu viền khung, font chữ, Header của phiếu khảo sát.
- Tùy chọn mở rộng: xóa biểu mẫu, in biểu mẫu, nhân đôi biểu mẫu, thêm người quản lý,…
- Để xem toàn bộ phiếu khảo sát theo góc độ của khách hàng nhấp chọn biểu tượng hình con mắt để xem trước phiếu khảo sát
- Chỉnh sửa cài đặt: cho phép người dùng chỉnh sửa sau khi gửi, yêu cầu đăng nhập gmail, hiển thị thanh tiến độ,…
Bước 6: Gửi mẫu phiếu khảo sát tới người cần khảo sát
Khi đã hoàn thành phiếu khảo sát, bạn có thể bắt đầu gửi nó đi để thu về các kết quả. Chúng ta có thể chia sẽ biểu mẫu với tất cả những người tham gia khảo sát qua email hay chia sẻ link qua các mạng xã hội để thu thập dữ liệu. Bằng cách click vào “Send Forms”, ngay lập tức sẽ xuất hiện hộp thoại bạn có thể bấm để gửi qua danh sách mail được nhập vào hoặc copy đường link dẫn và gửi như link, Zalo, Facebook hay bằng Fanpage.
Ngay khi chia sẻ biểu mẫu bằng email, người tham gia khảo sát sẽ nhận được một email, ngay lập tức họ có thể trả lời các câu hỏi trực tiếp trên email biểu mẫu mà bạn đã tạo.
- Chia sẻ phiếu khảo sát dưới dạng liên kết URL
- Gửi qua email: bạn có thể nhập nhiều email cho khách hàng khác nhau và các email ngăn cách nhau bởi dấu “,”
- Chia sẻ qua mạng xã hội Facebook, Twitter
- Nhúng vào website dưới dạng iframe: bạn sẽ copy đoạn iframe bôi xanh và dán vào website mà bạn muốn hiển thị bài khảo sát này.
Bước 7: Thống kê kết quả khảo sát và kết thúc
Sau khi hết thời gian khảo sát trên Google Form và bạn đã đủ số liệu cần thiết, bạn tiến hành đóng mẫu để khoá lại link khảo sát và thống kê kết quả. Theo cách tạo phiếu khảo sát trên Google form, tại giao diện của tab Responses, bạn đóng khảo sát bằng cách gạt thanh ngang sang bên trái, Accepting responses để đóng.
- Các bạn có thể xem thống kê kết quả khảo sát trên Google form bằng cách nhấp chuột vào tab “Responses” trong giao diện.
- Tại cửa sổ mới, ấn vào mục Individual để thấy toàn bộ nội dung câu trả lời được Google forms đã cập nhật từ những emai đã trả lời.
- Bạn nhấp chuột vào biểu tượng dấu cộng màu xanh tích chọn vào Create a new spreadsheet -> đặt tên file -> rồi nhấn nút Create để tạo để xem câu trả lời dưới dạng bảng Excel.
- Khi đã tổng hợp đủ thông tin khảo sát và không muốn nhận thêm câu trả lời nữa sẽ đóng phiếu khảo sát tại mục Accepting responses để đóng.
Trên đây là 7 bước hướng dẫn chi tiết các bạn cách tạo phiếu khảo sát trên Google form hoàn chỉnh và chuyên nghiệp nhất bằng công cụ Google Forms. Qua những hướng dẫn chi tiết trong cách tạo phiếu khảo sát trên Google Form online này, giúp người dùng thống kê, khảo sát, lưu trữ thông tin nhanh chóng. Google Form là công cụ để hỗ trợ bạn tốt hơn trong hoạt động marketing hay khảo sát nghiên cứu thị trường.
>Xem thêm: Cao đẳng Y Khoa Phạm Ngọc Thạch tuyển sinh ngành gì?